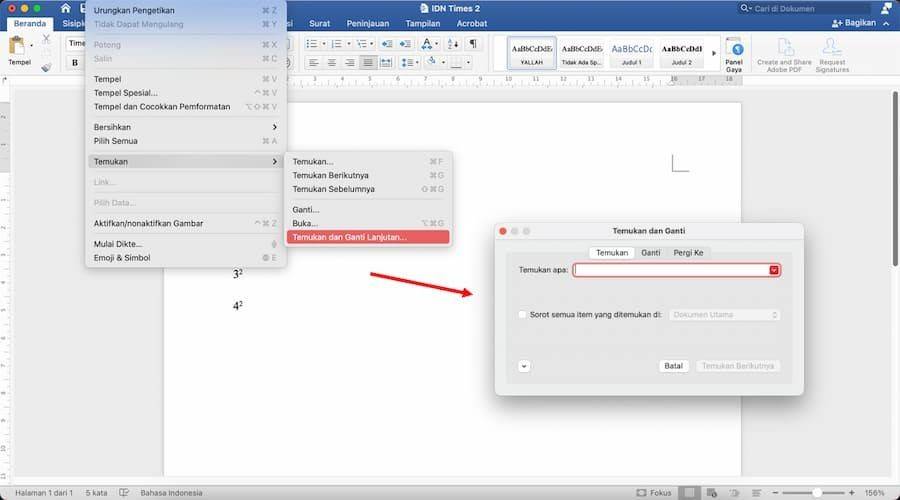
5 Cara Mengatur Spasi di Word yang Berantakan, Mudah Kok!
Cara mengatur spasi di Word yang berantakan bisa dilakukan melalui fitur Find and Replace. Cara ini dapat dilakukan dengan mudah dan tidak perlu mengunduh aplikasi tambahan lainnya. Kamu hanya perlu memanfaatkan fitur Find and Replace yang secara bawaan sudah ada di Microsoft word.
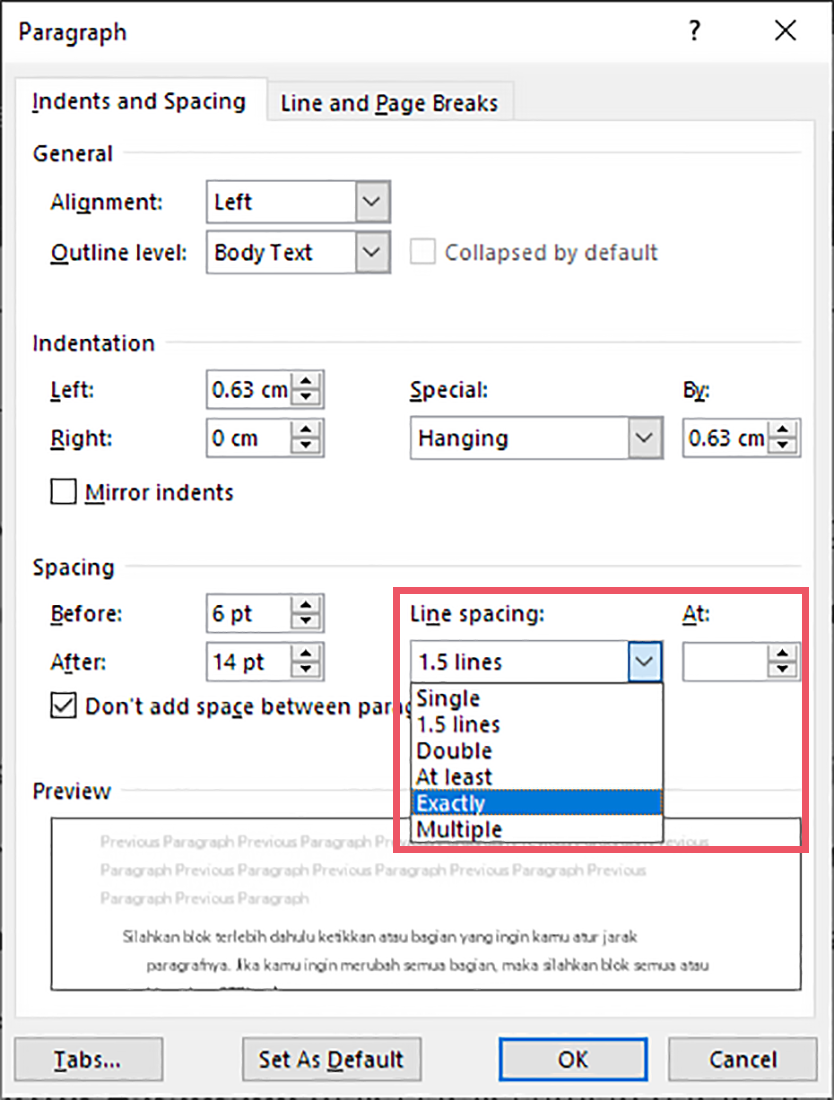
️ Cara Mengatur Format Spasi Di Word
Akhir kata. Nah itulah beberapa cara yang bisa kita lakukan untuk mengatasi tulisan spasi yang berantakan di Microsoft Word. Tentu spasi atau jarak yang renggang ini tidak enak dilihat dan tidak rapi sehingga ini juga bisa mempengaruhi kualitas dari karya ilmiah kita. Dan itulah beberapa apa cara yang bisa kalian coba untuk memperbaiki spasi.

Ulasan Cara Mengatur Spasi Di Word Yang Berantakan Terkini Sumber Kabar
Untuk mengatur spasi antar kata di dokumen ms word, kita bisa menggunakan shortcut berikut ini: spasi 1: tekan dan tahan bersamaan CTRL + 1 pada keyboard. spasi 1,5: CTRL + 5. spasi 2: CTRL + 2. Untuk mengatur baris spasi antar tulisan, terlebih dahulu silakan blok semua tulisan yang akan diatur spasinya.

Cara Mengatur Jarak Spasi di Word YouTube
Cara atur spasi di aplikasi Word sangatlah mudah, kalian bisa menggunakan fitur Line and Paragraph Spacing agar kata dan paragraf yang sudah dibuat menjadi rapi, tidak berantakan, dan mudah dibaca. Ada beberapa cara yang bisa dipakai, mulai dari merapikan spasi antar paragraf hingga jarak antar huruf. Ok, langsung saja simak berikut ini : 1.
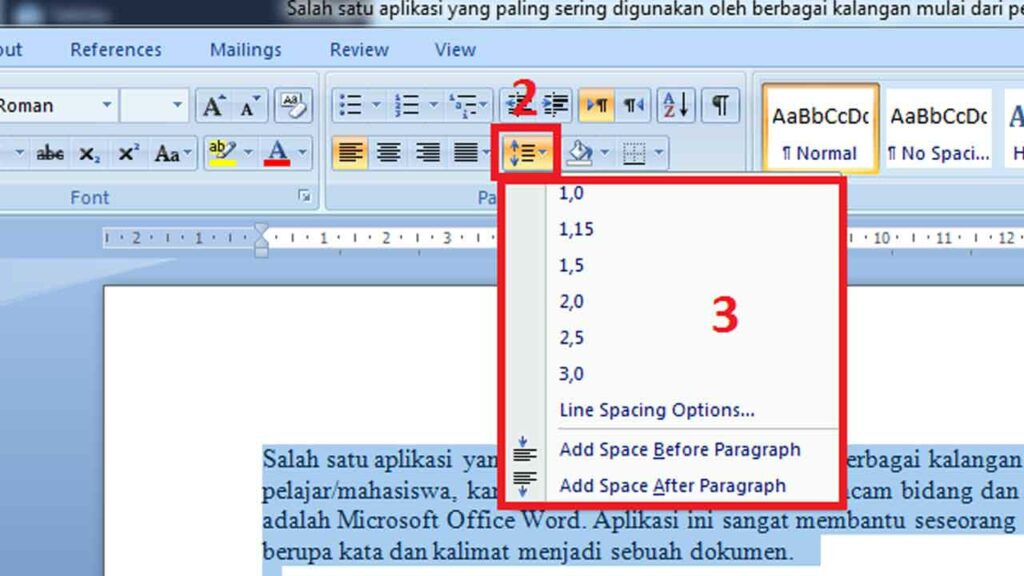
Cara Mengatur Spasi Antar Kata Dan Baris Di Microsoft Word
Mengatur spasi yang berantakan di Microsoft Word bisa menjadi tantangan, terutama jika dokumen tersebut telah diterima atau diimpor dari sumber lain dengan pengaturan format yang berbeda. Berikut adalah beberapa cara untuk memperbaiki spasi di dokumen Word dalam beberapa kasus yang berbeda. 1. Sesuaikan Pengaturan Spasi Baris
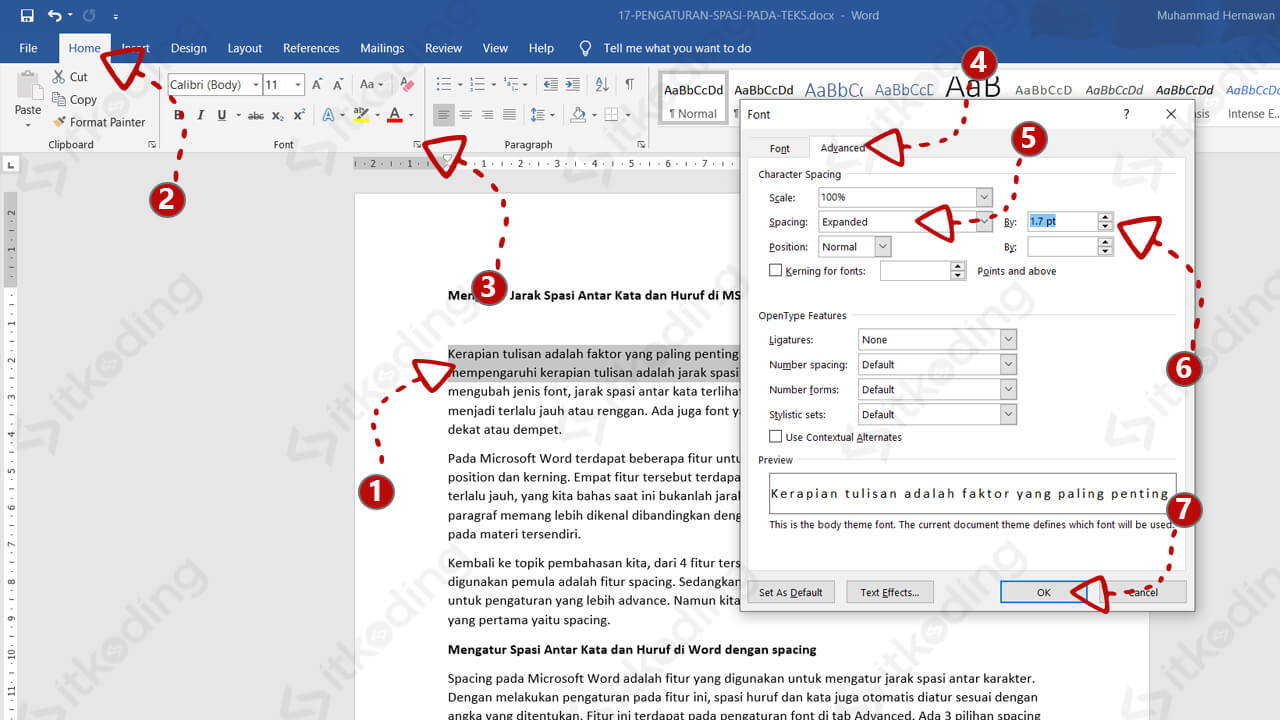
Cara Mengatur Spasi Antar Kata Di Word Homecare24
Ada 6 cara yang bisa kamu lakukan untuk mengatur spasi di word yang berantakan, yaitu: Mengatur spasi antar baris dengan Line Spacing. Mengatur spasi before dan after paragraph. Mengatur spasi antar karakter atau huruf. Mengganti spasi yang double dengan FInd and Replace. Mengubah format file dengan Save as Type, dan.
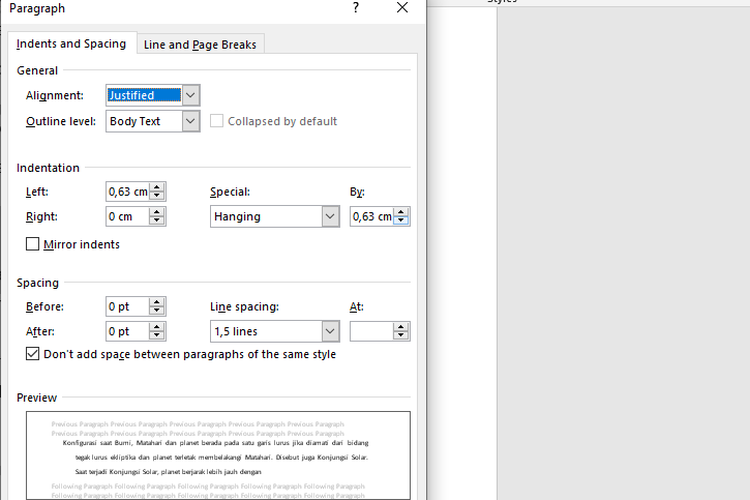
3 Cara Mengatur Spasi yang Berantakan di Dokumen Microsoft Word
Video tutorial tentang cara mengatur atau merapikan spasi yang berantakan di word. Merupakan langkah atau cara merapikan spasi antara huruf, mengatur spasi y.
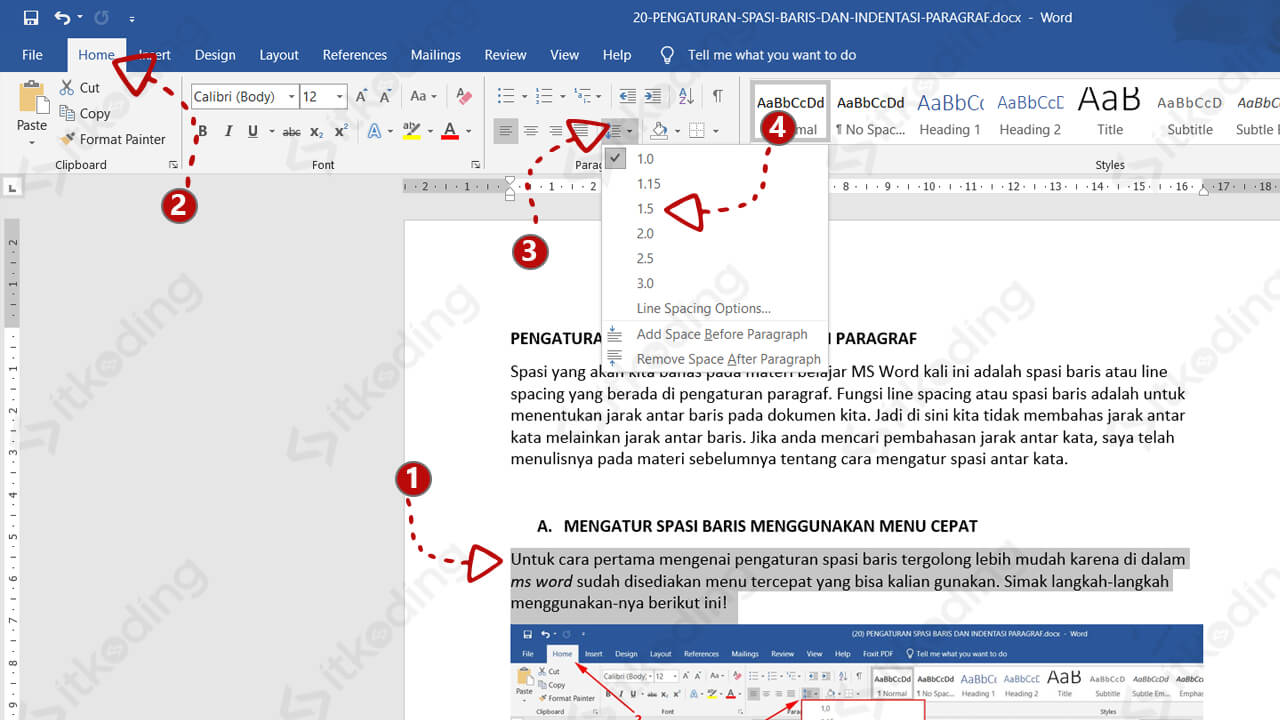
Cara mengatur spasi pada Ms Word
Ilustrasi cara mengatur spasi antar kata yang berantakan di Word. Foto: Microsoft. Jika kamu ingin menerapkan penspasian baris yang lebih spesifik ke gaya, klik tombol 'Format' di sudut kiri bawah kotak dialog 'Ubah' gaya dan pilih 'Paragraf'. Lalu, turun ke bagian bawah 'Penspasian' baris yang memungkinkan kamu untuk memilih atau mengatur.

√ CARA MENGATUR Spasi dan Jarak Paragraf di Word 2010, 2013 & 2016 Salamadian
Cara berikutnya untuk mengatur spasi berantakan pada dokumen Word yaitu dengan menyimpan ulang file yang sudah kamu simpan sebelumnya. Caranya cukup mudah, silahkan buka file Ms.Word yang memiliki jarak spasi tidak beraturan >>> Klik File >>> Save As >>> pada bagian Save As Type silahkan kamu ubah menjadi Word 97-2003 Document >>> langkah terakhir klik Save untuk menyimpan.
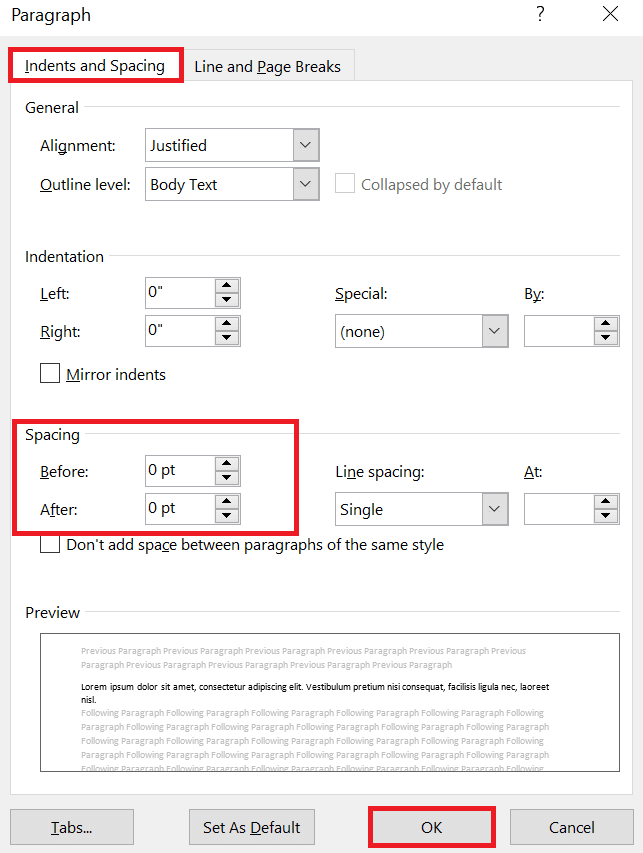
Cara Mengatur Spasi di Word agar Dokumen Jadi Lebih Rapi! Blog Pengembangan Skill & Potensi
1. Cara mengatur spasi di Microsoft Word. Buka dokumen Microsoft Word kamu. Pilih atau blok semua teks untuk mengatur format spasi. Klik menu Line and Paragraph Spacing yang berada di tab Home bagian Paragraph. Pilih jenis spasi yang ingin digunakan mulai dari 1,0 hingga 3,0. 2.
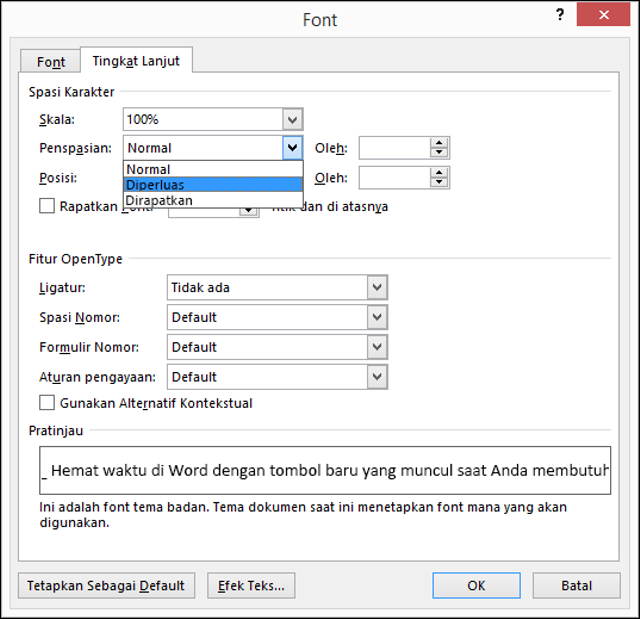
Cara Mengatur Spasi Antar Kata yang Berantakan di Word 2010
Mengutip support.microsoft.com, ada berbagai pilihan cara mengatur spasi di Word, mulai dari memperluas atau merapatkan spasi sampai mengubah penspasian baris. 1. Merapatkan Spasi di antara Semua karakter yang Dipilih. Untuk memperluas atau merapatkan spasi dengan merata di antara semua karakter yang dipilih, ikuti langkah berikut ini:
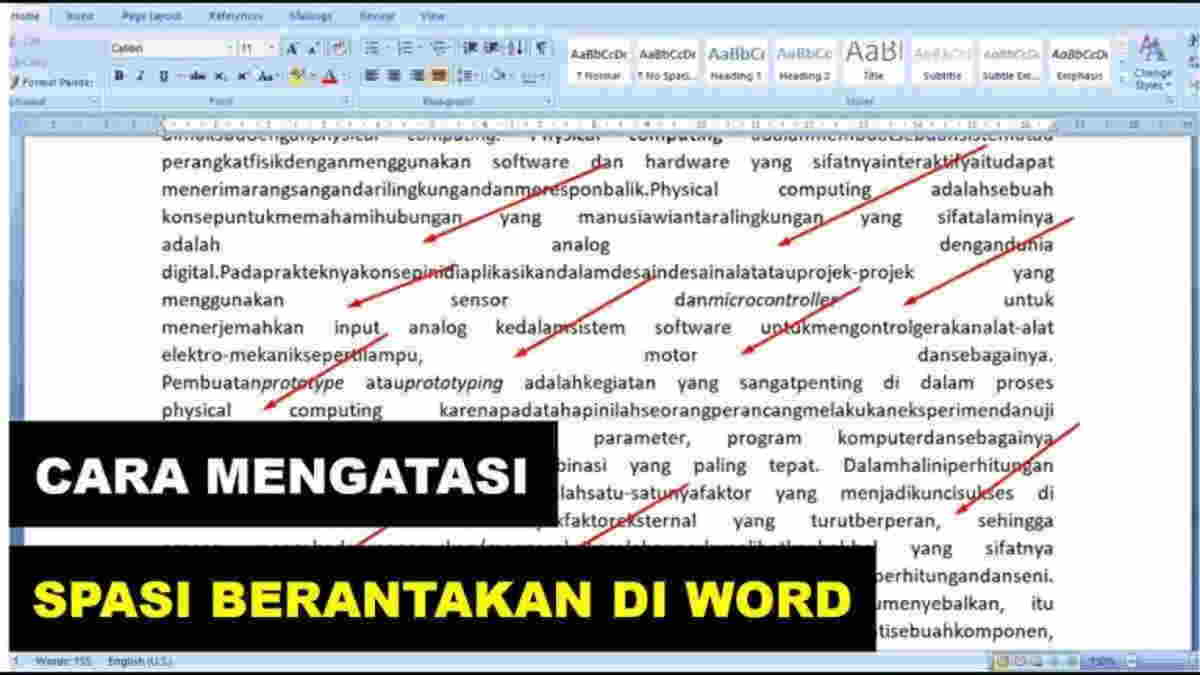
Word 2007 ke 2010 Spasi Berantakan, Berikut Tips Mengatasinya
1. Cara mengatur spasi antar baris. Line spacing atau spasi baris adalah jarak antar baris dalam sebuah paragraf. Agar jarak antarbaris sama dan rapi, berikut adalah cara mengaturnya: pertama, pilih atau blok semua teks yang ingin kamu atur jarak spasinya; lalu, ke tab Home dan lihat bagian Paragraph, pilih Line and Paragraph Spacing; dan.
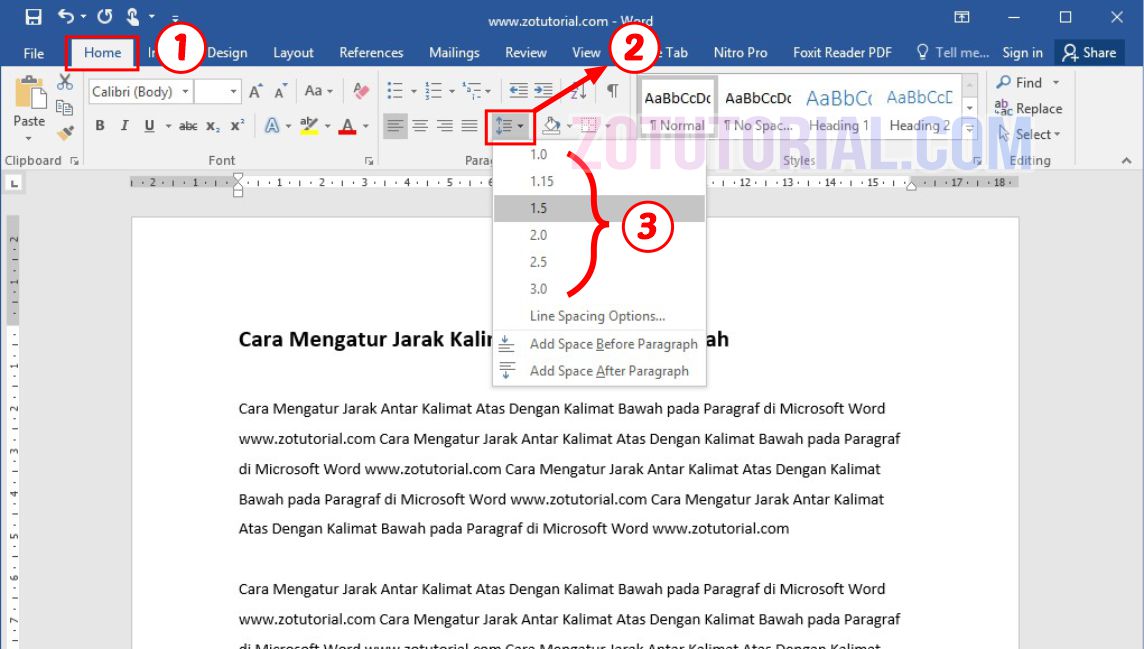
️ Cara Mengatur Jarak Spasi Di Word Yang Berantakan
Pilih teks atau paragraf yang ingin Anda atur spasi antarbarisnya. 3. Buka Tab "Layout". Pergi ke tab "Layout" di menu Word. 4. Cari Opsi Spasi. Di bagian "Paragraph," temukan opsi yang mengatur spasi. Ini mungkin disebut "Spacing" atau "Line and Paragraph Spacing.". 5.

️ Cara Mengatur Spasi Di Tabel Word
1. Find and Replace. Di Microsoft Word, ada fitur yang bisa digunakan untuk mencari karakter tertentu dan menggantinya dengan karakter lain. Fitur ini dinamakan 'Find and Replace'. Kamu bisa memanfaatkannya sebagai cara memperbaiki spasi yang berantakan. Pilih opsi 'Clear Formatting' pada boks menu 'Style'.

Ini 5 Cara Mengatur Spasi di Word Agar Lebih Rapi, Anti Ribet!
1. Mengatur spasi yang berantakan dengan Cleat Formatting. Pertama, pengguna bisa memanfaatkan fitur penting seperti menghapus format bawaan file dan mengaturnya kembali. Klik menu Home. Pilih panah di opsi Style. Pilih opsi Clear Formatting. Klik tombol CTRL+H untuk mengatur spasi yang berantakan.
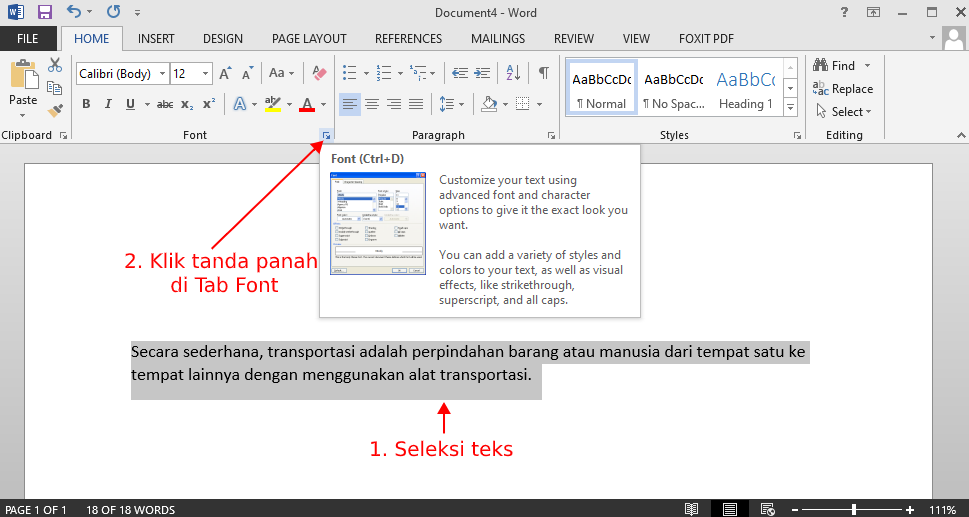
Cara Mengatur Jarak Spasi Antar Huruf Di Word Bang Ontak Photos
Cara mengatur spasi di word perlu kamu ketahui agar bisa membuat dokumen yang rapi dan enak dibaca. Jarak spasi ini akan memudahkan pengguna dan pembaca agar tulisan menjadi teratur dan tidak berantakan. Dengan begitu, kamu bisa membuat dokumen kamu menjadi lebih enak untuk dibaca. Mengatur spasi di word bisa dilakukan dengan berbagai fitur.