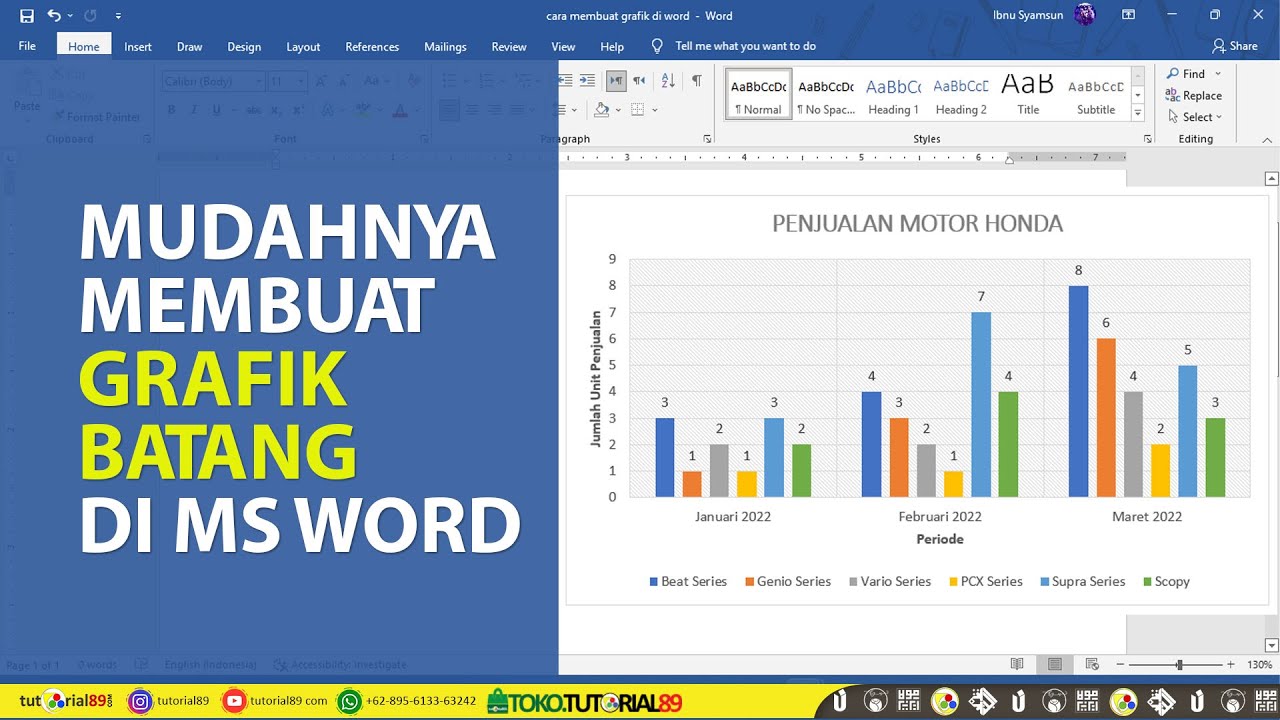
Cara mudah membuat grafik batang di microsfot word Tutorial89 YouTube
Definisi Grafik. Pengguna Microsoft Word tidak hanya dimudahkan dalam membuat dokumen berupa teks atu gambar, tetapi juga grafik dan gambar. Grafik data visual merupakan alternatif bagus dalam menyampaikan informasi selain lewat kata-kata. Grafik adalah kumpulan data dari beberapa tabel yang disajikan dalam bentuk gambar, seperti persegi.

3 Cara Membuat Grafik di Word dan Modifikasinya
1. Cara Mengedit Data di Grafik 2. Cara Mengubah Jenis Grafik Pada saat membuat suatu karya tulis menggunakan Ms Word, mungkin ada kalanya membutuhkan elemen tambahan untuk memperjelas suatu penjelasan. Misalnya menambahkan grafik. Sudahkah mengetahui cara membuat grafik di Word?

Cara Membuat Diagram Batang di Word Nggak Sulit, Kok!
Cara Membuat Grafik di MS Word (Grafik Garis, XY, Batang, Persentase, Linear, Fungsi dll) - Microsoft word adalah aplikasi yang bermanfaat untuk membuat dokumen seperti laporan, makalah dan lain sebagainya yang isinya didominasi oleh tulisan, selain tulisan kita juga bisa memasukan gambar, clipart, bentuk, memasukan table, dan juga diagram atau grafik.

Cara Membuat Diagram Batang di Word PALING Praktis & Mudah! Warmadewa
Cara Membuat di Microsoft Word. Bagi kamu yang masih bingung bagaimana cara membuat diagram batang di Ms Word, simak langkah-langkahnya di bawah ini: Buka Ms Word; Klik Insert; Klik "Chart" di bagian Illustrations; 4. Pilih "Column" 5. Tentukan desain sesuai keinginan. 6. Akan muncul diagram batang yang telah dipilih. 7.
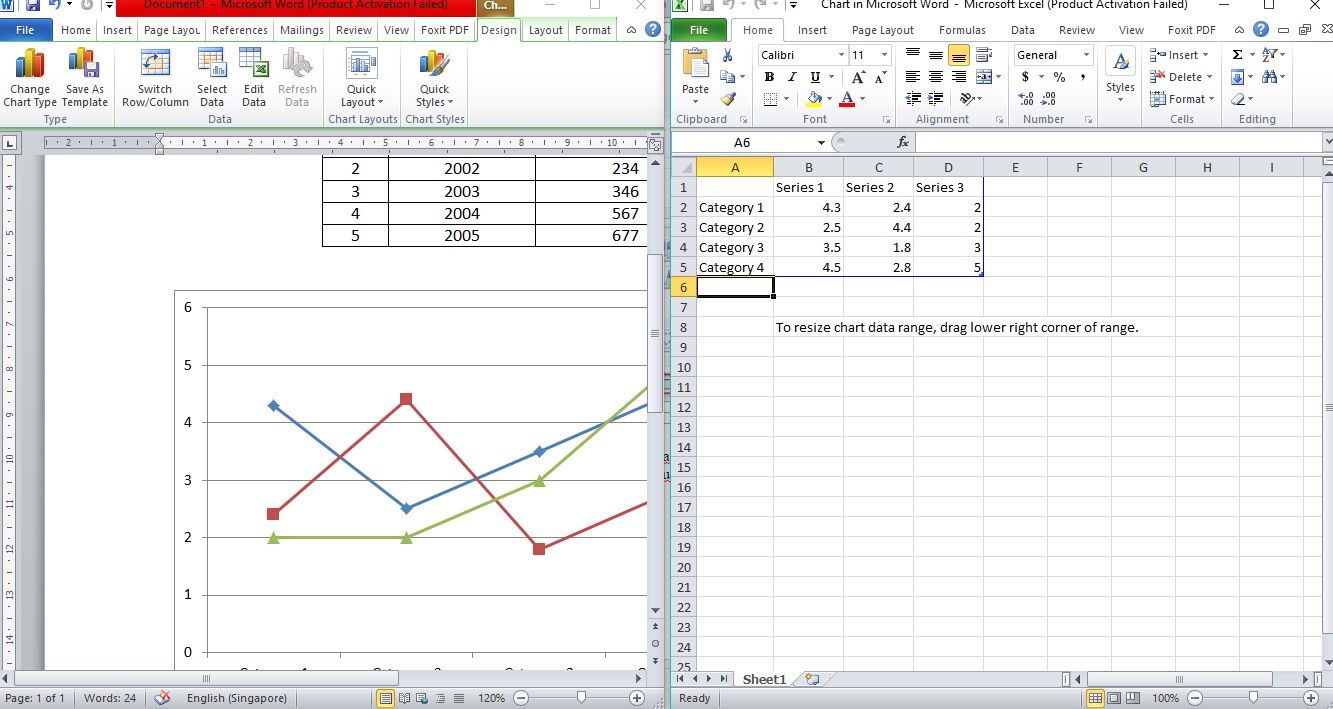
Cara Membuat Grafik di Word Dengan Sangat Mudah dan Simpel Sinau Komputer
#Tutorial #MsWord Tutorial ini menyajikan cara membuat diagram batang, diagram garis, diagram lingkaran, dan ogive menggunakan Ms.Word 2007, 2010, 2013, 2016.

√ Cara Membuat Grafik di Word 2007, 2010, 2013, 2016
Cara membuat grafik di Word ini bisa kamu gunakan pada Word 2013, 2016, dan 2019. Klik tab Insert yang ada di bagian atas, lalu pilih Chart yang ada di dalam tab tersebut. Kemudian sebuah kotak akan muncul. Di situ kamu bisa pilih satu kategori dari kolom sebelah kiri dan melihat contoh grafik di kolom sebelah kanan.
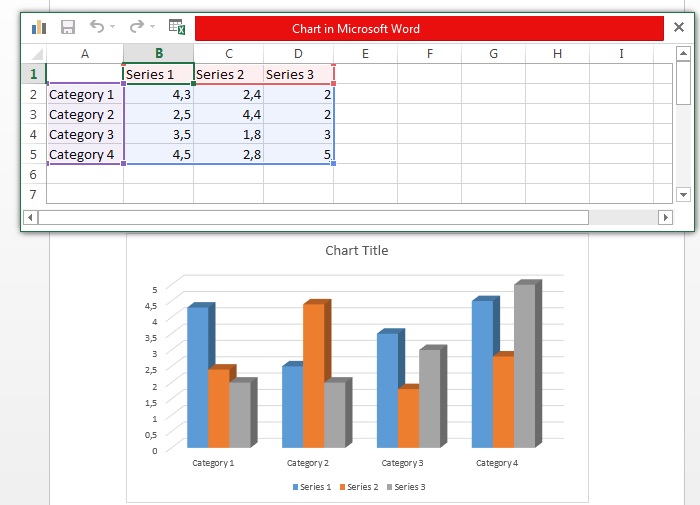
Cara Menciptakan Grafik Di Ms Word (Grafik Garis, Xy, Batang, Persentase, Linear, Fungsi Dll)
Cara Membuat Diagram Batang di Word | Belajar Microsoft WordDi video ini, Budi Tutorials akan berbagi cara membuat Diagram Batang di Microsoft Word. Diagram.

Cara Membuat Diagram Batang di Microsoft Word & excel Sinau Komputer
1 Bukalah Microsoft Word, atau klik ganda dokumen Word yang sudah ada untuk membukanya di Microsoft Word. 2 Klik opsi "Blank document". Lewati langkah ini jika Anda membuka dokumen yang sudah ada. 3 Klik tab Insert di pojok kiri atas antarmuka Word. 4 Klik Chart. 5 Klik tata letak grafik di bagian kiri menu Chart.

Cara Mudah Membuat Grafik Batang di Word YouTube
Berikut caranya: Klik pada grafik Anda, pada tab menu akan muncul " Chart Design ". Pilih opsi " Change chart type ". Kemudian pilih jenis grafik yang Anda inginkan, apakah berbentuk kolom, statistik, atau grafik garis. Demikian cara membuat grafik di dokumen Microsoft Word dan menyesuaikan tampilannya.

Cara Membuat Diagram Batang Yang Benar Cilacap Klik
1. Cara Membuat Grafik di Word untuk Windows. Dalam pembuatan bagan di Ms Word cukup mudah dilakukan, kamu bisa membuatnya dengan langkah-langkah berikut : Pertama kalian pilih insert pada menu bar. Letaknya pada kanan atas layar. Setelah menu insert terbuka akan muncul berbagai ikon.

Cara Membuat Diagram Batang di Word Nggak Sulit, Kok!
1. Open Microsoft Word 2. Dari lembar kerja baru tersebut klik "insert" lalu pilih ribbon menu "Chart" 3. Setelah itu, akan muncul jendela insert chart. Di sini ada dua sisi, sisi kiri untuk memilih jenis diagram yang akan kita buat. Diagram batang ditunjukan dengan "column". Kemudian pilih model di sisi sebelah kanannya, lalu klik "Ok" 4.
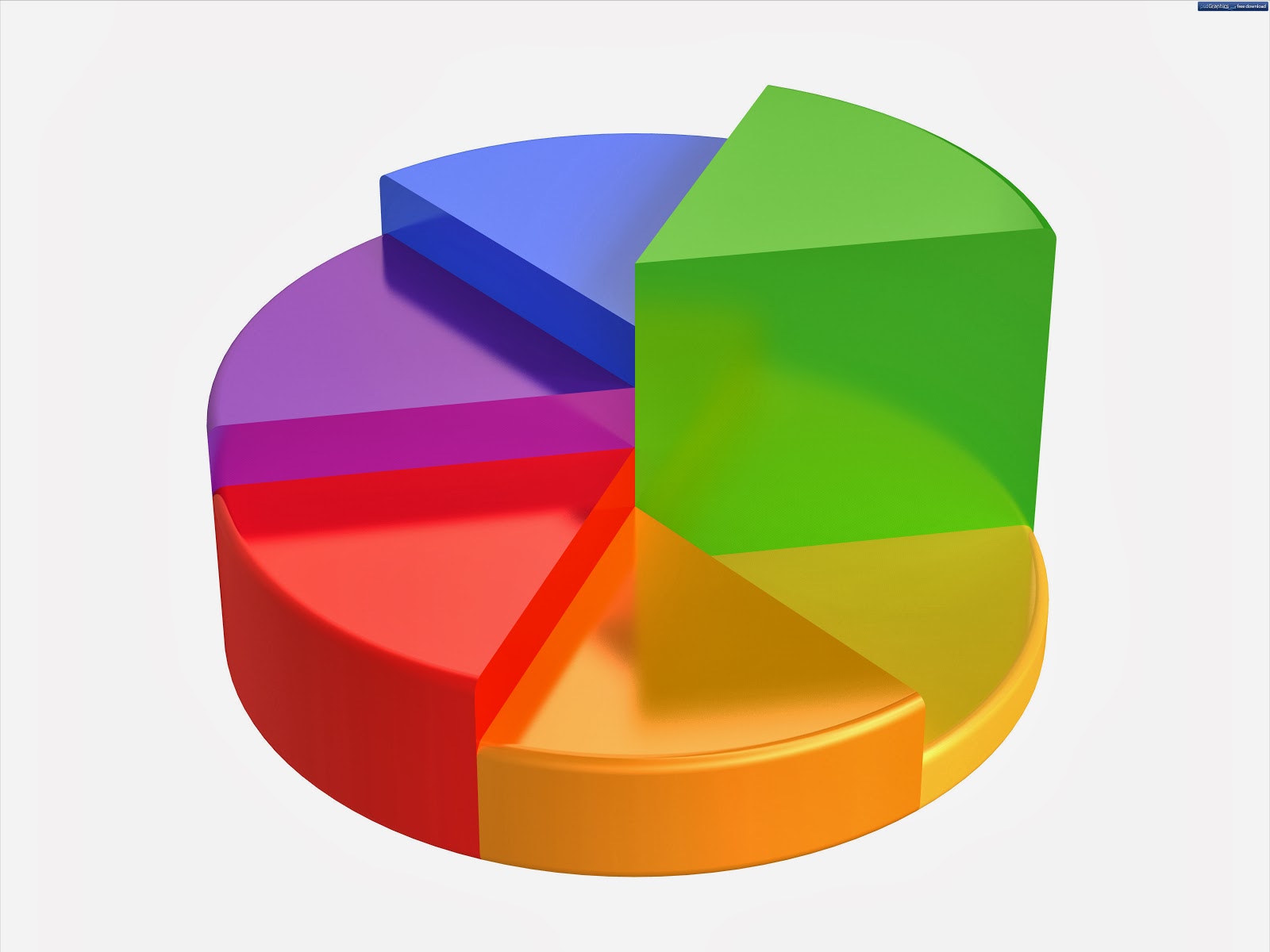
Panduan Cara Membuat Grafik di Microsoft Word 2007 Gratis Untuk Pemula Komputer dan Jaringan
Jenis Grafik Ada beberapa jenis grafik di dalam Microsoft Word yang bisa Anda pilih. Agar Anda dapat menggunakan grafik dengan efektif, Anda harus memahami dulu ciri khas dari masing-masing jenis tersebut. Berikut adalah informasi lebih lanjut tentang jenis grafik yang tersedia di Word:

Cara Membuat Grafik di Word HP Melalui Fitur Chart, Simak Tutorialnya!
Metode 1 Memasukkan Grafik Data Unduh PDF 1 Bukalah dokumen Word. Klik ganda dokumen yang ingin Anda buka, atau mulailah Microsoft Word dan pilih dokumen Anda dari bagian Recent. Jika Anda ingin membuat dokumen baru, bukalah Word, lalu klik Blank document. 2 Klik lokasi pembuatan grafik pada dokumen.

Cara Membuat Diagram Batang Di Word Cilacap Klik
Video tutorial kali ini akan membahas tentang Cara Membuat Diagram Batang di Microsoft Word dengan sangat mudah. Oleh karena itu silahkan teman-teman semua u.
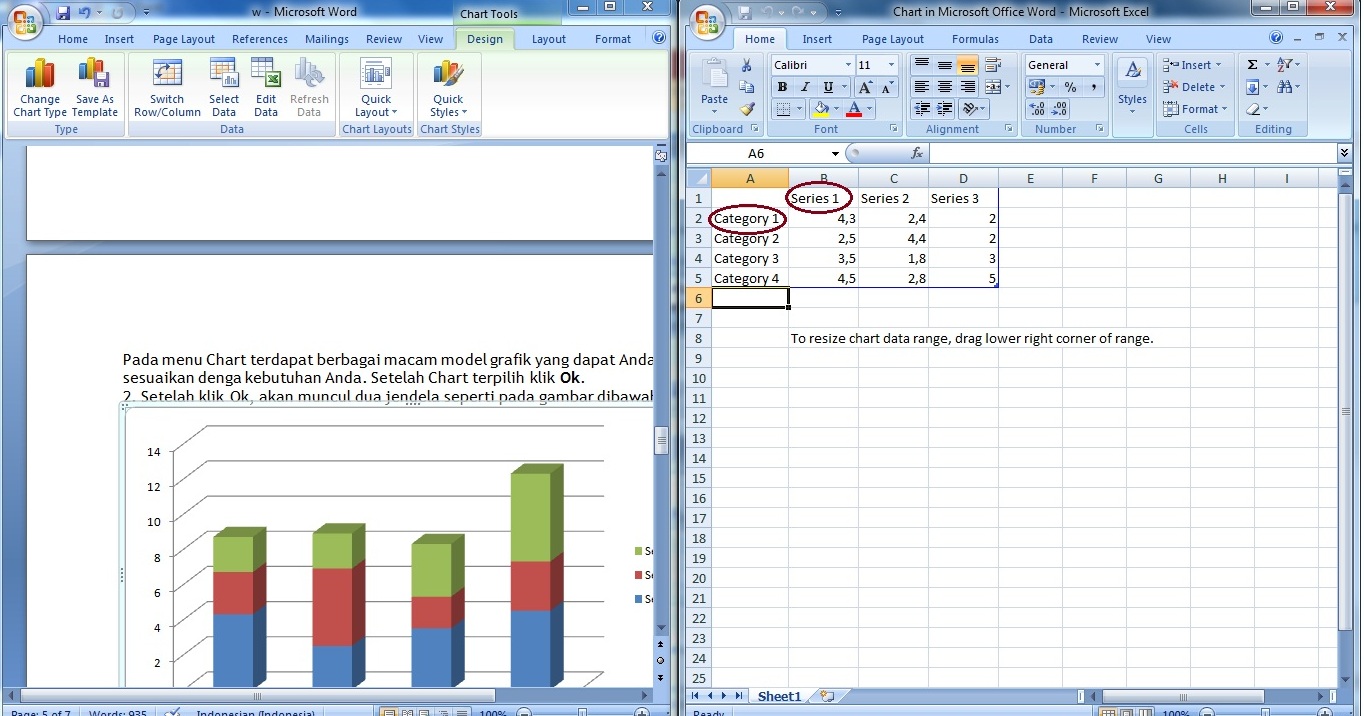
Cara Membuat Grafik di MS Word dengan Mudah Panduan Belajar Ms Office
Langkah pertama untuk membuat grafik di word adalah memilih insert pada menu bar di pojok kanan atas. 2. Klik ikon chart yang berbentuk grafik Nantinya, setelah kamu memilih insert, akan ada beberapa pilihan ikon. Untuk membuat grafik, pilihlah ikon dengan tulisan chart. 3. Pilih jenis grafik
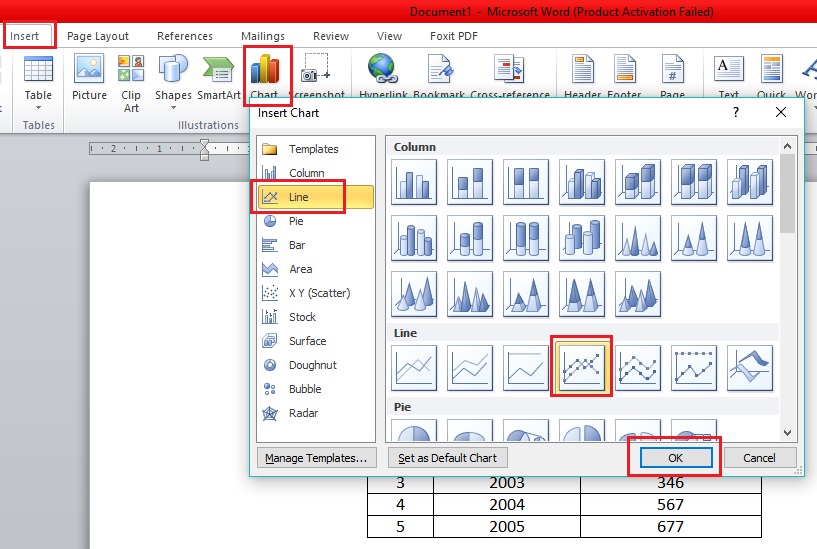
Cara Membuat Grafik Pada Word lasopafin
1. Buka Menu Diagram Buka Word lalu klik menu Insert di bagian atas. Temukan tombol Chart dan klik untuk mulai memilih bentuk diagram. 2. Pilih Diagram Batang Setelah menekan Chart, kamu akan melihat kotak terpisah berisi daftar bentuk-bentuk diagram. Pilih Column untuk diagram batang, pilih bentuk yang kamu inginkan, lalu tekan OK. 3.