
Fix KMODE_EXCEPTION_NOT_HANDLED error on Windows 10 YouTube
In this primary solution, you can apply the steps displayed below in order to update your graphics driver that generates this issue on Windows 11. Start by right-clicking on the Start icon and tapping on Device Manager. 2. Expand the Display adapters section and right-click on each option. Now click on Uninstall device as we have shown below.
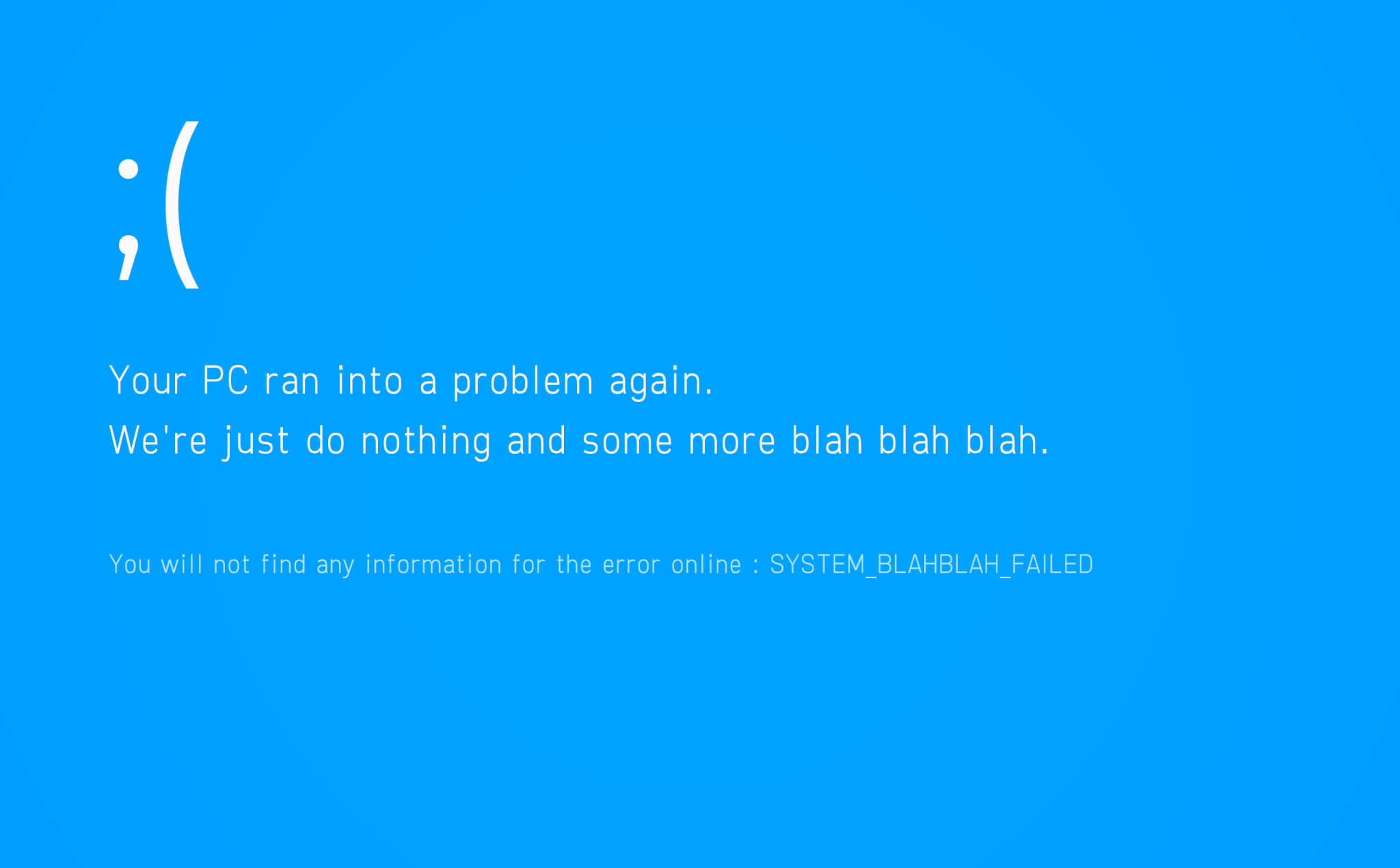
How to fix Kmode exception not handled error [10 Steps]
To do a system restore follow these steps: Press the Windows key + S to open the Search menu. Type "system restore" into the search bar and click the "Create a restore point" result. Click the "System Restore" button. In the System Restore window, click "Next.". Select a restore point from the list and click "Next.".
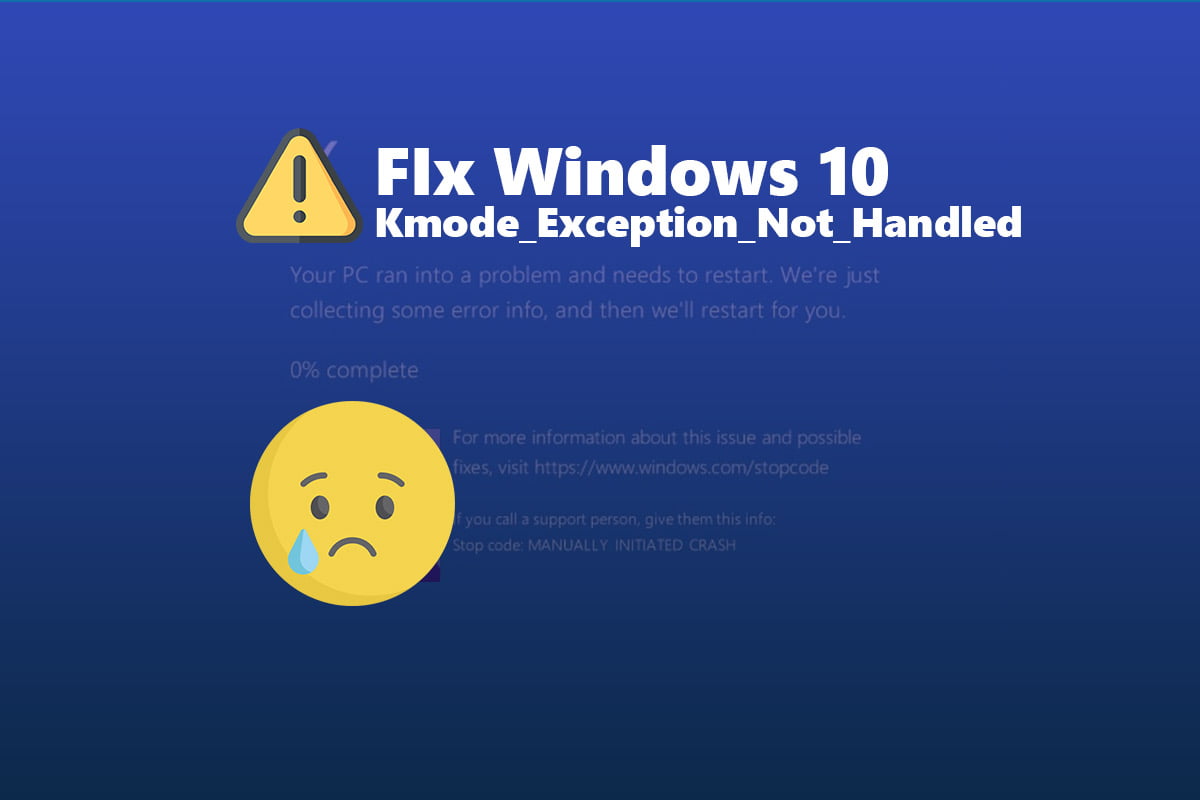
KMODE EXCEPTION NOT HANDLED Windows 11 / 10 / 8.1 / 8 How to Fix?
If your computer is not stuck in a reboot loop, go directly to these next steps. Disable Fast Startup to fix KMode Exception Not Handled errors. Windows 10 comes with a feature called Fast Startup. It's a way of Windows starting faster. Arguably, if you use an SSD as a boot drive you don't need to use Fast Startup anyway.
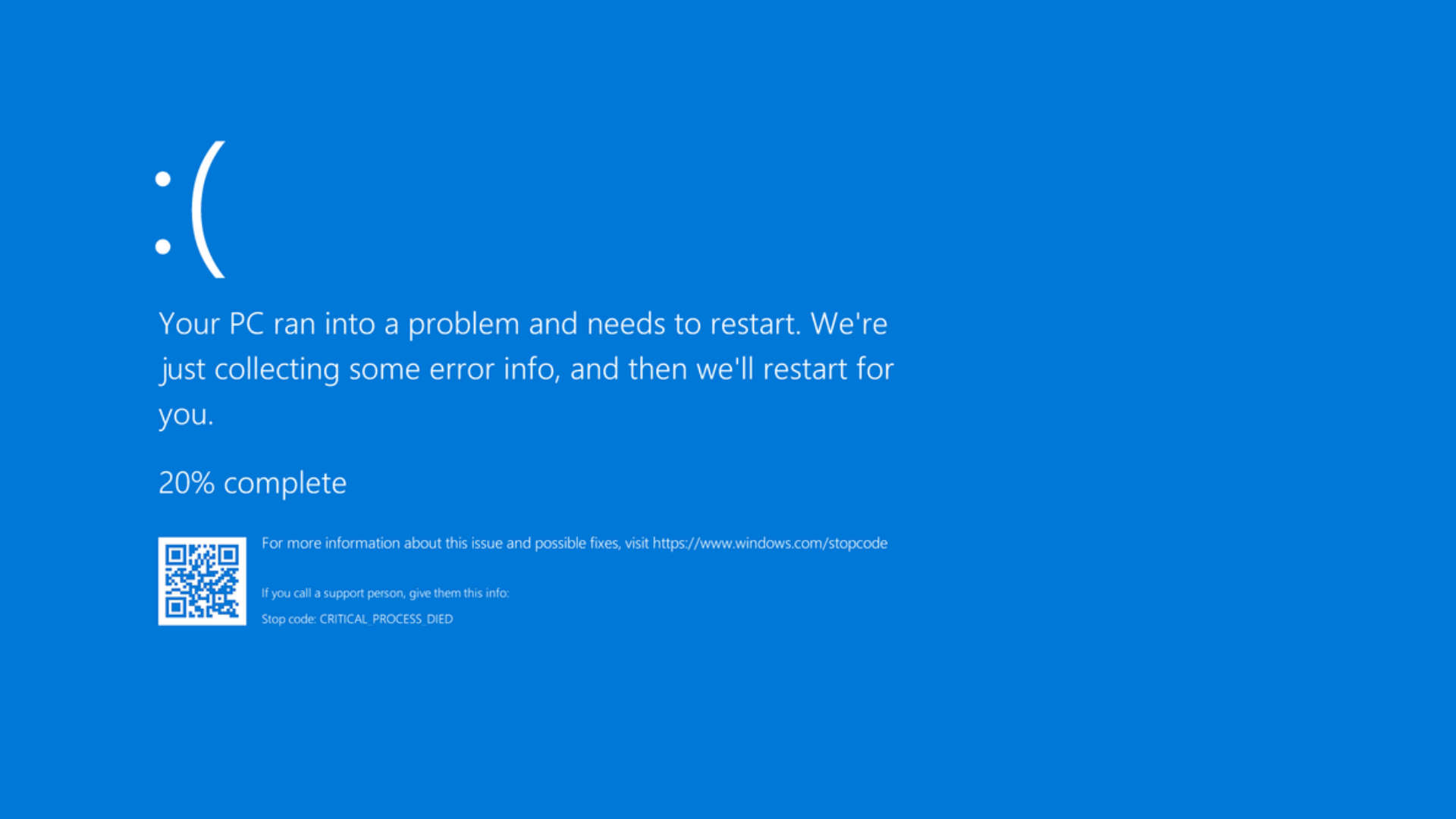
Kmode Exception Not Handled error How to fix it PC Gamer
Here's how you can disable the feature. Open Control Panel > System and Security > Power Options. On the left-side of the screen, select Choose what power buttons do. There will be a series of options at the bottom of the screen you cannot select. Click Change settings that are currently unavailable.
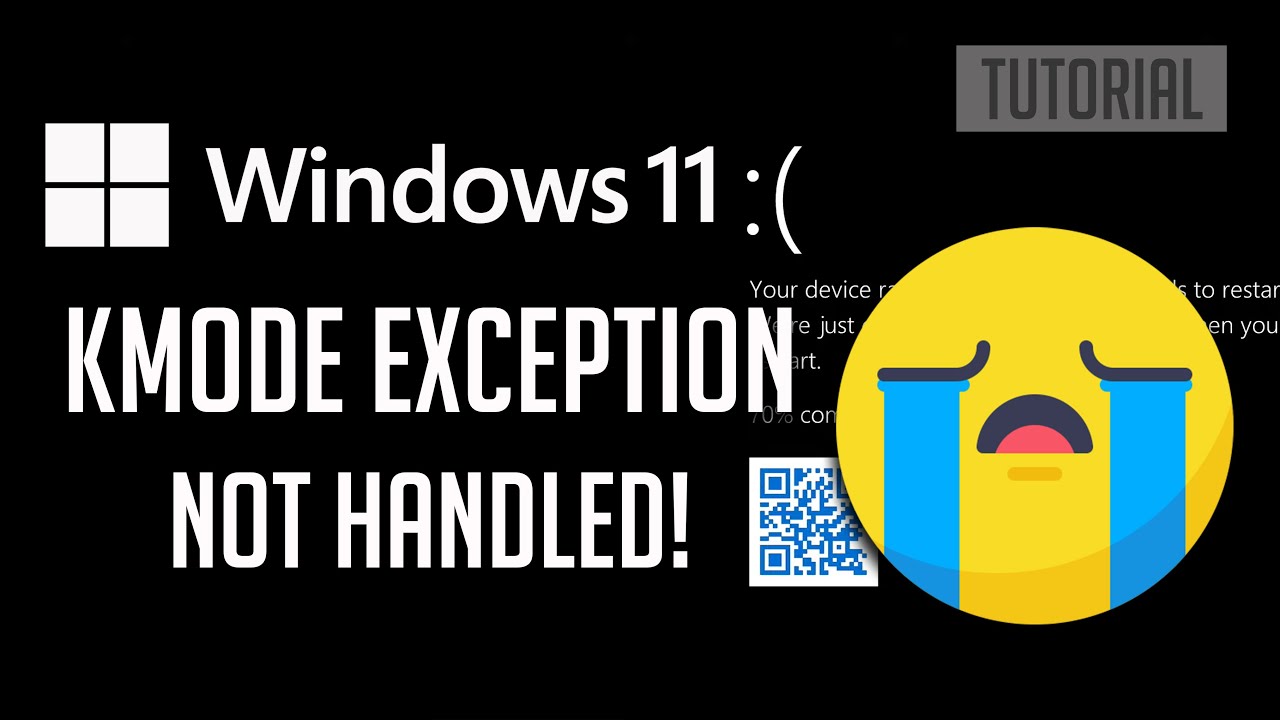
How to Fix Windows 11 Error Kmode Exception Not Handled [Solution]
To clean boot Windows 11, use the following steps: Open the Start menu and search for msconfig. From the System Configuration window, click the Services tab. Check the Hide all Microsoft services.

Fix kmode_exception_not_handled Windows 10 BSOD Error
Solved: KMODE_EXCEPTION_NOT_HANDLED in Windows. Method 1. Disable the Fast Startup feature. Method 2. Clean boot your computer. Method 3. Update your network drivers. Method 4. Run the Windows Memory Diagnostics.
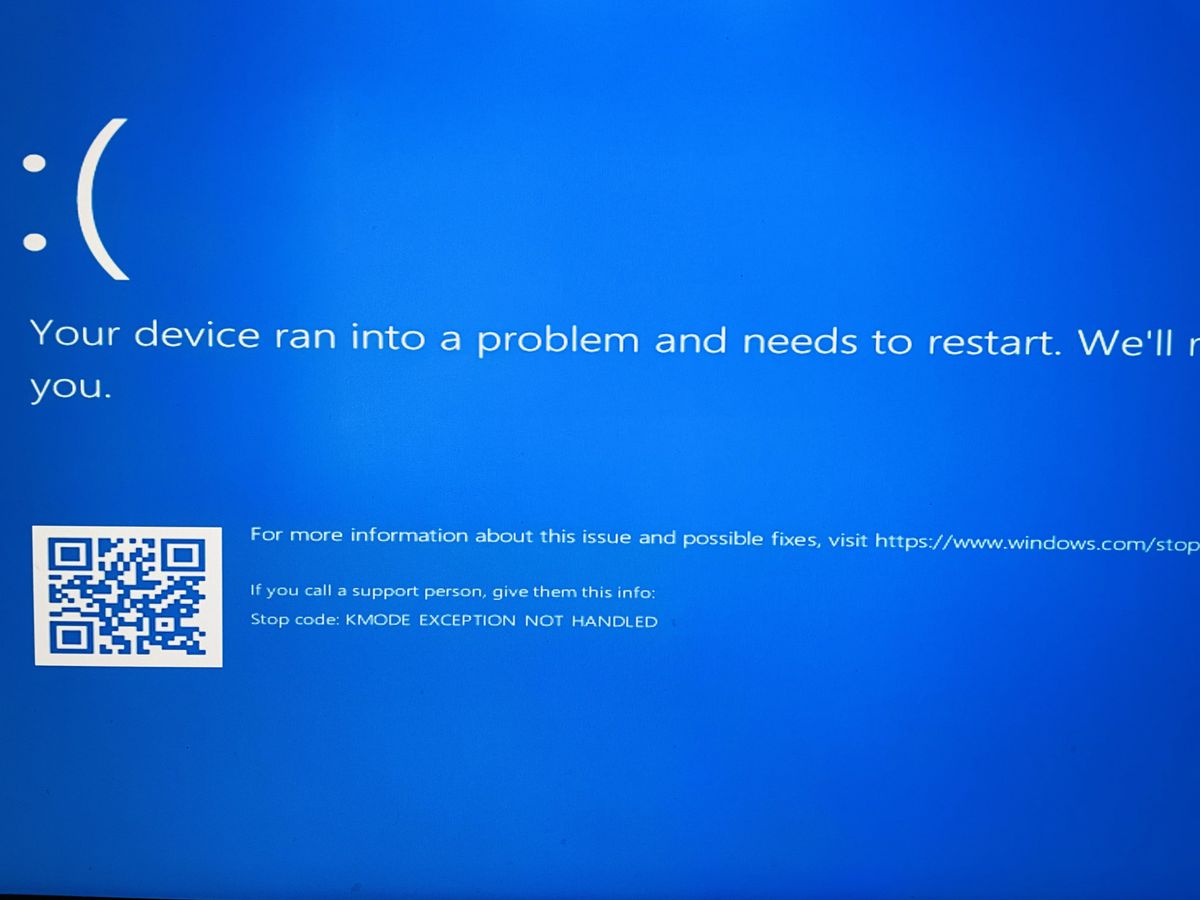
How to Fix the KMODE EXCEPTION NOT HANDLED BSOD Tom's Hardware
Press Win + R to open a Run dialog. Type "control" in Run and press Enter. In the new window, expand the "View by" category and choose "Large icons.". Click on "Power Options" from the list. Click "Choose what the power buttons do" from the left pane. Choose "Change settings that are currently unavailable.".

KMode Exception not handled windows 10 YouTube
You can disable Fast Startup by searching for and opening the Control Panel. Go to "System and Security > Power Options," and click "Choose what power buttons do." Click "Change settings that are currently unavailable" and then uncheck the box next to "Turn on fast startup". Save the changes and restart your computer.
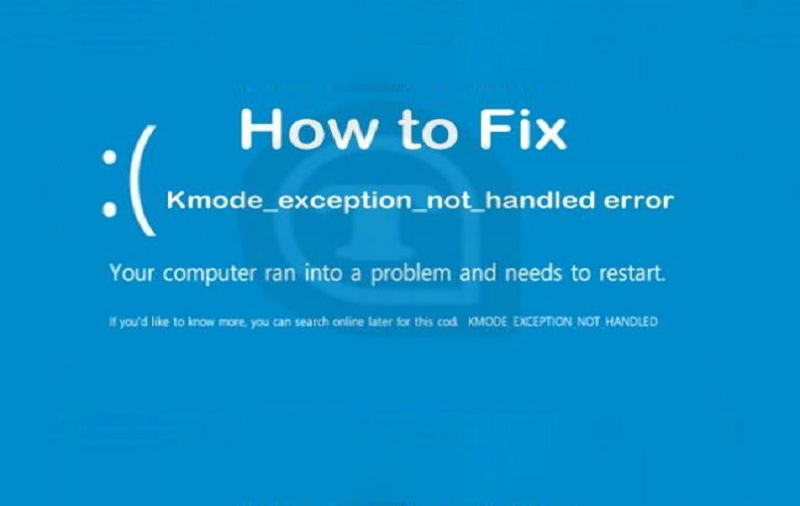
How To Stop Blue Screen On Windows 10 Cause By KMode Exception Not Handled
Not to mention, other occasional but definite causes of kernel mode exception issues are Interrupt ReQuest (IRQ), BIOS incompatibilities, and memory (RAM) conflicts. Also read: Windows Black Screen With Cursor: 7 Ways to Fix It

4 Ways To Fix Kmode Exception Not Handled In Windows
Disable Fast Start-Up. Right-click on the Start button and click on Power Options. In the window that opens, click on Additional power settings. In the menu on the left side, click on Choose what power buttons do. Navigate to Shutdown settings and uncheck the Turn on fast startup box. Save changes and exit.

Fix Kmode_Exception_Not_Handled Error on Windows 11/10 Driver Easy
Unlike other cases that I've read, it doesnt include any file name after the "KMODE Exception not handled" Ive done a hard disk check, updated most drivers, created a system restore point just in case, but it still happens. Ill upload the MEMORY.DMP file as my minidumps folder was empty, as well as my system information. I hope someone can help.

How To Fix BSOD KMode Exception Not Handled On Windows 10 [Guide]
Click the driver category to expand the menu. Then choose the relevant driver and right-click on it. Follow the on-screen wizard to finish updating your audio drivers. I am sure something here.

Kmode exception not handled windows 10 как исправить
Press Windows key + R to open up a Run dialog box. Next, type 'appwiz.cpl' inside the text box and press Enter to open up the Programs and Feature s menu on Windows 11. Opening up the Programs and Features menu. When you're prompted by the User Account Control, click Yes to grant admin access.
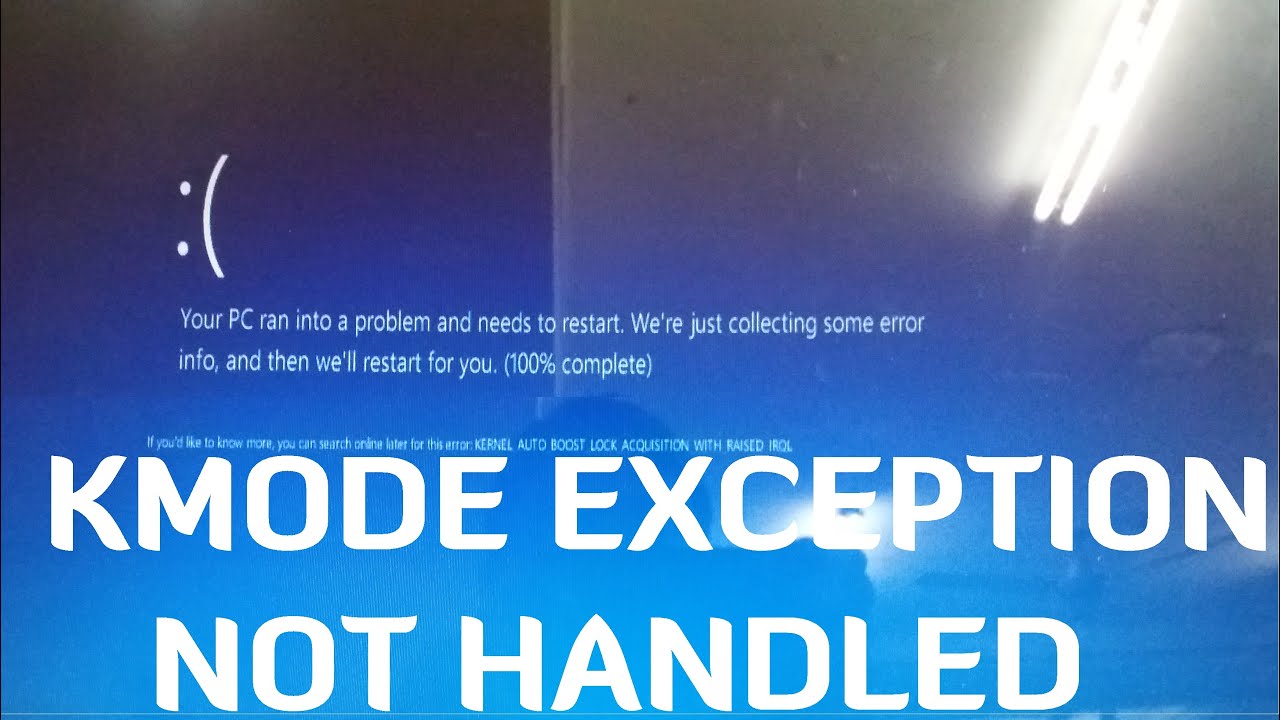
BSOD in Windows 10 KMODE EXCEPTION NOT HANDLED 1 Simple Fix YouTube
Step 4: Now, click on 'Choose what the power buttons do' followed by 'Change settings that are currently unavailable.'. Step 5: Uncheck the box named 'Turn on fast startup (recommended).'. Step 6: Click on 'Save' to complete the process. Now, check whether the kmode_exception_not_handled is gone or not.
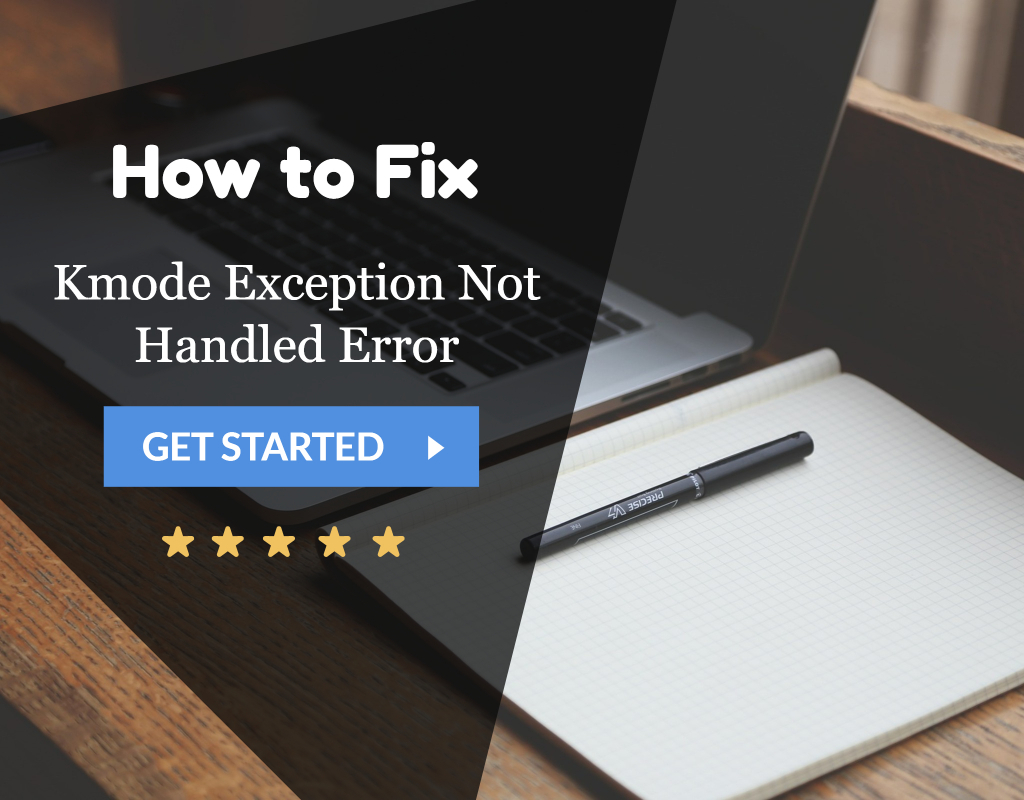
4 Ways to Fix Kmode Exception Not Handled in Windows Error
If you can't boot the PC normally, switch to Safe Mode by pressing the F8 or Shift + F8 key right after turning on the computer, choose Safe Mode, and then try the steps here. The same would apply throughout the guide. Press Windows + R to open Run, type devmgmt.msc in the text field, and hit Enter.

How To Fix BSOD KMode Exception Not Handled On Windows 10 [Guide]
Method 3: Run the SFC Tool. You can also run the System File Checker to fix the Kmode Exception Not Handled Windows 10 error: Step 1: Input cmd in the Windows search bar. Right-click Command Prompt to run it as an administrator. Step 2: Type sfc /scannow in the CMD window and press Enter. Step 3: Wait until the process to finish and then reboot.